Comment extraire des images originales de fichiers PDF
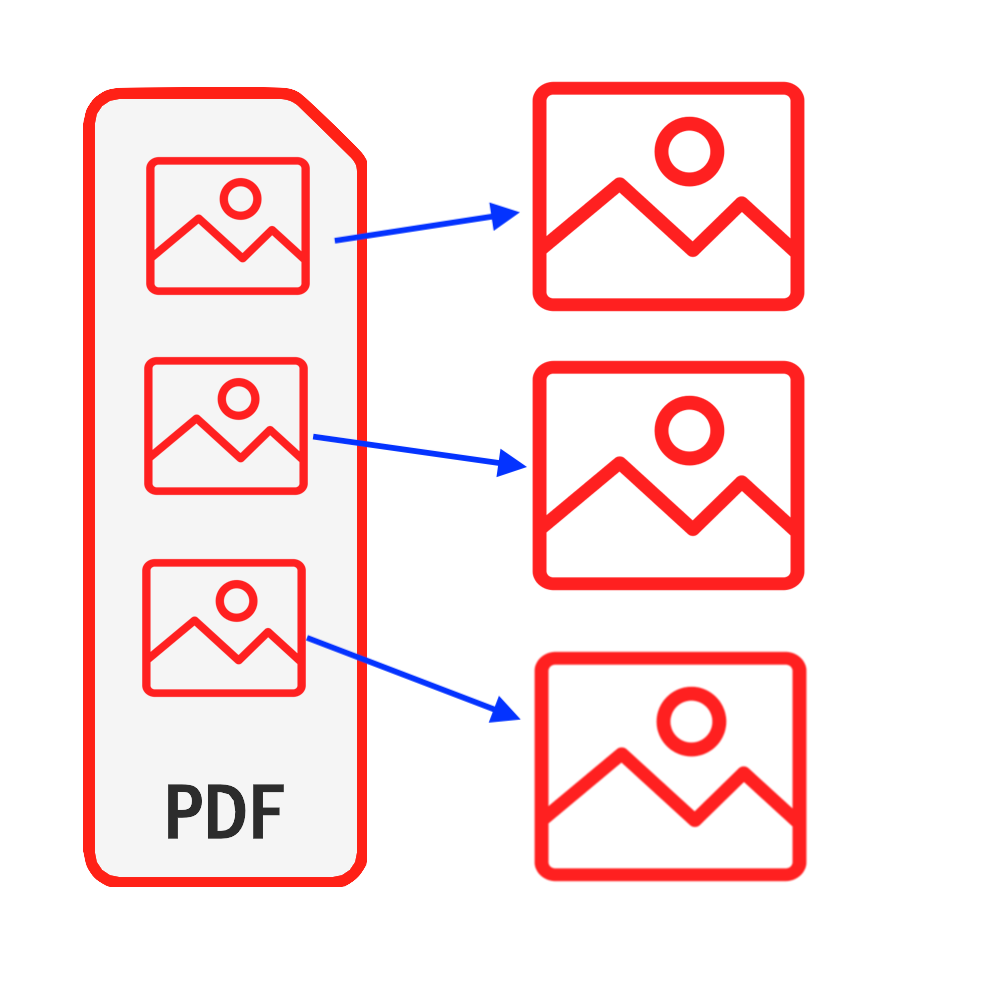
introduction
Le PDF est l'un des types de documents les plus couramment utilisés. Dans certains cas, vous voudrez peut-être des images à partir de fichiers PDF, vous pouvez faire une capture d'écran sur vos fichiers PDF pour obtenir les images, mais ce que vous obtenez en utilisant cette approche ne sont pas les images originales. Le pire, c'est que lorsqu'il y a un grand nombre d'images, cela vous prendra beaucoup de temps. Ce tutoriel fournit une solution parfaite pour extraire des images originales de vos fichiers PDF. Aucun logiciel n'a besoin d'être installé & Vous n'avez pas à vous soucier de la sécurité de vos fichiers compromise.
Outils: Extraire des images PDF. Navigateur moderne tel que Chrome, Firefox, Safari, Edge, etc.
Compatibilité du navigateur
- Navigateur prenant en charge FileReader, WebAssembly, HTML5, BLOB, Download, etc.
- Ne vous laissez pas intimider par ces exigences, la plupart des navigateurs des 5 dernières années sont compatibles
Étapes de l'opération
- Ouvrez d'abord votre navigateur Web et en effectuant l'une des opérations suivantes, vous verrez le navigateur s'afficher selon l'image ci-dessous
- Option 1: Entrez ce qui suit "https://fr.pdf.worthsee.com/pdf-images" montrant comme #1 dans l'image ci-dessous OU ALORS;
- Option 2: Entrez ce qui suit "https://fr.pdf.worthsee.com", puis ouvrir Extraire des images PDF outil en naviguant "Outils PDF" => "Extraire des images PDF"
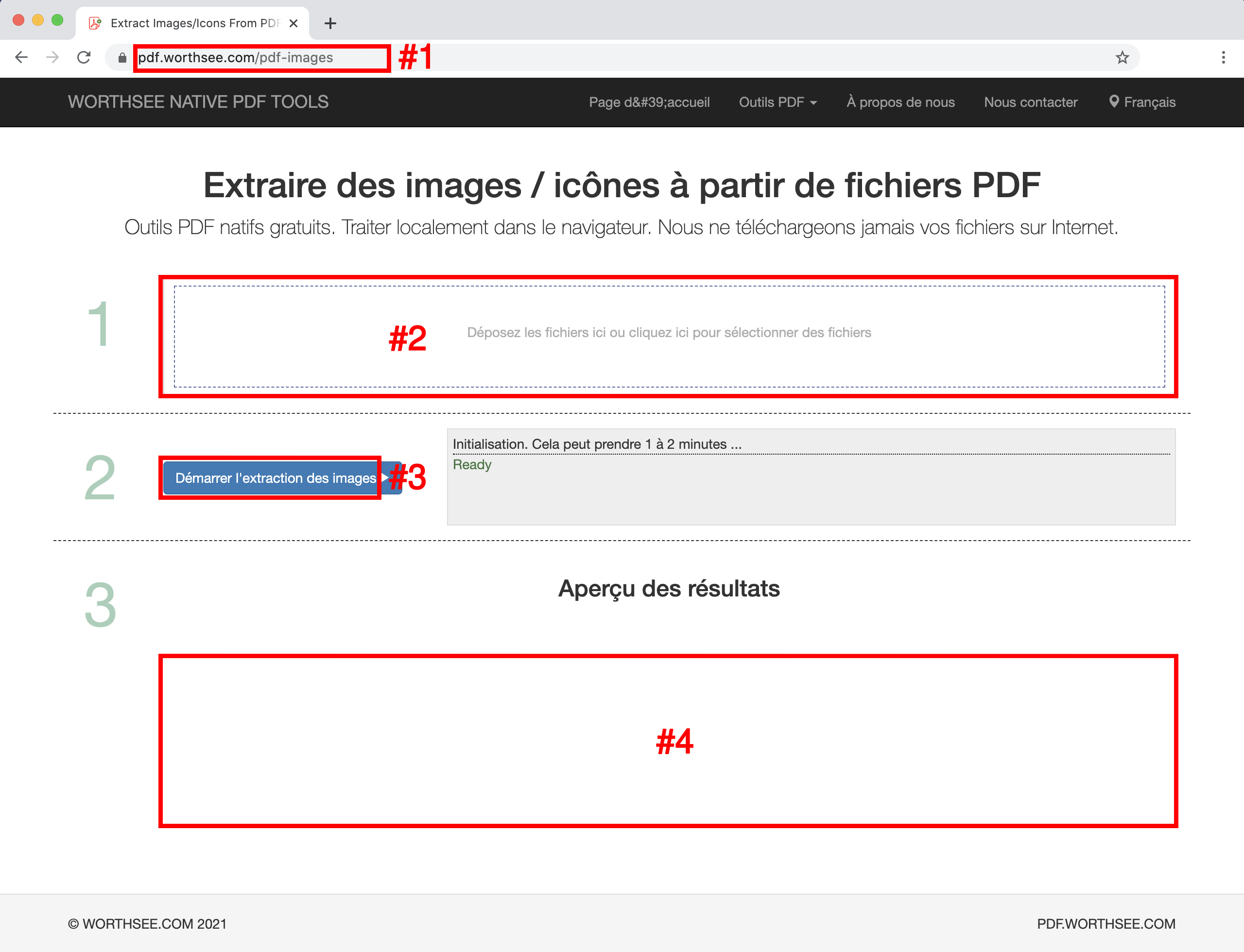
- Cliquez sur surface "Déposez les fichiers ici ou cliquez ici pour sélectionner des fichiers" (montrant comme surface #2 dans l'image ci-dessus) pour sélectionner des fichiers PDF
- Vous pouvez également faire glisser et déposer vos fichiers dans cette zone
- Vous pouvez sélectionner autant de fichiers que vous le souhaitez et vous pouvez sélectionner autant de fois que vous le souhaitez.
- Vos fichiers sélectionnés seront affichés sous la boîte #2 pour l'aperçu
- Cliquez sur bouton "Commencer à extraire des images" (montrant comme bouton #3 dans l'image ci-dessus), cela peut prendre un certain temps si les fichiers sont volumineux
- Une fois l'extraction des images terminée, les fichiers images extraits seront présentés dans la position indiquée dans l'image #4 (comme indiqué sur l'image ci-dessus), et vous pouvez simplement cliquer dessus pour télécharger
- Le lien de téléchargement s'affichera après le traitement réussi des fichiers sélectionnés
- Nous prenons également en charge les fichiers générés par pack dans un fichier ZIP. Lorsqu'il y a trop de fichiers générés, vous pouvez utiliser cette fonctionnalité pour les compresser dans un fichier zip afin que vous n'ayez besoin de télécharger qu'une seule fois au lieu de cliquer plusieurs fois pour tous les télécharger.
Amusez-vous bien et j'espère que ce tutoriel vous aidera
- Si vous rencontrez des problèmes, veuillez consulter nos pages FAQ, si cela ne vous aide pas, veuillez nous le faire savoir Nous contacter